Making Firefox browser work faster and speedup its overall performance
If you're a Firefox user not doing all of the things mentioned here, then you're not optimizing your browsing experience.It’s been quite a while since we last shared tips for your favorite Firefox browser. Finally, the wait is over! All the mentioned tips and tricks have been tested on the latest Firefox 20.0.1. So if you don’t have an updated version installed on your system, go to Firefox > Help > About Firefox > Check for update, or you can manually install the latest Firefox from its website: http://www.mozilla.org/en-US/firefox/new/
Manage downloads
The latest version of Firefox enables you to manage your downloads more easily than ever before. The enhanced download manager has a library that keeps a record of your downloaded files. The older dedicated download panel is replaced by a new toolbar button which shows your downloaded files in a drop-down list. Once downloading is started, the arrow button gets converted into a timer bar which keeps you updated about the current progress and remaining time. To access your download library, click the arrow button and then “Show All Downloads”.
A button next to each one of your files will take you to the directory where your file is being downloaded. You can easily pause, continue, cancel, or even retry your downloads.
Get Firefox theme for Chrome
It’s rare to find a Google Chrome user employing a Firefox theme so you can be an exception. This theme is available on Chrome Web Store for six different screen resolutions. We used “Firefox 1280x1024”. To install this theme on your Google Chrome browser go to http://dgit.in/178TsnY
Save text to a file
This is a simple browser add-on which helps you create your own text files right from the web page you’re on. All you have to do is highlight the text you need and save it as a file to your specified directory. Your files will be saved in .txt format, and you can later add or replace content in this file that you’d created earlier. To download and install this add-on to your Firefox browser go to http://dgit.in/ZTAQUS
Get pinned tabs
Pinned tabs let you keep your favorite websites and online applications just a click away. Though similar to bookmarks, this feature lets you view your most used apps and important websites in a tab-like interface. You’re probably wondering how pinned tabs differ from normal tabs. Pinned tabs have a smaller width and don’t occupy as much space as normal tabs on your browser’s tab stripe. Pinned tabs are very handy and easy to create. Simply right-click on the tab you want to pin and select “Pin Tab” from the menu.
If you don’t need a pinned tab anymore you can simply convert it into a regular tab. Right-click on the tab you want to unpin and then select “Unpin Tab” from the menu.
Feed your Facebook addiction
Facebook addicts, this is for you guys! Imagine this: you’re busy working in one tab and have Facebook open in another. Whenever you receive an update, your attention is drawn to the Facebook tab indicating that there’s something new there that you should check out. This tip will help you handle this distraction. Don’t worry, it doesn’t involve logging off the social site. Using “Facebook Messenger for Firefox” you can have your Facebook activities running within the same tab you’re working in. To begin with, visit http://dgit.in/17cLIBg and simply hit the green “Turn on” button. Your browser will then prompt you to enable this feature.
In order to activate it, you’ll need to log in to your Facebook account. Once done, a sidebar will appear with a few options regarding friend requests, messages and notifications at the top-right corner of your browser.
Annotate web pages
Annotary is a Firefox add-on to highlight and annotate the web page you’re on. You can create and share your notes with others, or even discover the notes and annotations made by your friends or colleagues. Once Annotary is installed, you can easily highlight the blocks of text you want to annotate and create on-screen sticky notes. To save your notes, you’ll need to sign up for your account on www.annotary.com. Your notes will be saved to your Annotary account, and you can share these notes on social media or through email. Visit http://dgit.in/10tieXB to install the Annotary add-on.
Browse privately
Generally, Firefox maintains a record of all your browsing activities such as the sites and pages you’ve visited, downloads, login sessions, etc. Similar to Incognito mode in Chrome, Firefox has a private browsing functionality which allows you to browse the internet without saving any information about the sites and pages you’ve visited, form and search bar entries, passwords, downloads, caches, cookies, etc. To start using Private Browsing, go to Firefox > File > New Private Window or simply press [Ctrl+N]. If you always want to start your Firefox in Private Browsing mode, go to Firefox > Tools > Options > Privacy > Firefox will: Never remember history > OK. Restart Firefox. Note that hiding your data doesn’t mean that you’re browsing the internet anonymously, or that your IP address is hidden
Opt out of being tracked
Before talking about this feature let’s find out what “tracking” is. Basically, major websites and advertisers track your web browsing behavior – including the sites you visit, products you purchase, reviews you check out, search terms you use, etc – to get an idea of how to better target their services and products at you. When you enable the Do-Not-Track feature your browser won’t allow the websites you visit to track your behavior.
To enable this feature on your Firefox browser, go to Firefox > Tools> Options > Privacy. Check “Tell websites I do not want to be tracked” and click “OK”. This feature is also available for Google Chrome and Internet Explorer.
Sync Firefox
You can use Firefox Sync to synchronize your bookmarks, passwords, settings, history, add-ons and tabs with Firefox on other computers. We’ll be looking at different types of Firefox Sync settings in a while. Once you create a Sync account you’ll have all the rights to create, remove, and rename your devices. Finally, you can also delete your Sync account if you don’t need one. So let’s get started!
Set up Firefox Sync on all your computers –:
In order to sync Firefox with your primary computer, you’ll first need to sign up for an account. Go to Firefox > Tools > Options > Sync > Set Up Firefox Sync > Create a New Account. Fill the required details and filter all the preferences according to your needs. By default, your add-ons, bookmarks, passwords, preferences, history and tabs are synced. To change what information gets synced click on “Sync Options”. Once that’s done, select your computer name and hit “OK”. Now you have your browser synced with your primary computer. Depending on the amount of information that has to be synced, the first sync could happen quickly or take more than 30 minutes.
To sync other computers, do this for each of them: Go to Firefox > Set up Sync > I Have an Account. A twelve-character code will be generated. Go back to the Sync tab under Options on your primary computer and click “Pair a Device”. Enter the code from the other device in the next window, click “Next”. Once you see a “Device Connected” message, click “Finish” to close the setup window.
Access Firefox from any computer :
Once you have your browser synced with your primary computer, you can access it from any other computer. Open Firefox. Go to https://account.services.mozilla.com and enter your username and password. Click “Log in”. Your Firefox synced account management portal will load on your screen.
Rename your device :
Go to Firefox > Tools> Options > Sync. At the bottom of the window, you’ll find an option to change the computer name on which your synced account is running. Rename your device and
hit “OK”.
Change the password from your synced computer :
If you want to change the password of your Sync account from your synced computer, go to Firefox > Tools > Options > Sync > Manage Account > Change Password. Enter your new password, then click “Change Password” to apply the change and “OK” to close the window. Note that your other devices will stop syncing if you don’t update them with the new password.
Change the password from any computer :
If you’re not on a synced computer but want to change your Sync account’s password, go to https://account.services.mozilla.com. Then go to Sign In > Change your password and click “Change your password” and press “OK”. Note that your devices will stop syncing if you don’t update them with the new password.
Deactivate your synced account :
Go to Firefox > Tools> Options > Sync > Deactivate This Device > Reset All Information. The data on your devices will no longer be synced with your account, and you’ll be logged out of your synced account.
Delete your synced account :
Go to https://account.services.mozilla.com Then head over to Sign In > Delete your account. Enter your password and then press “Delete your account” to confirm.
I hope this post will help you.
Thanks.
 Reviewed by Unknown
on
Wednesday, April 16, 2014
Rating:
Reviewed by Unknown
on
Wednesday, April 16, 2014
Rating:




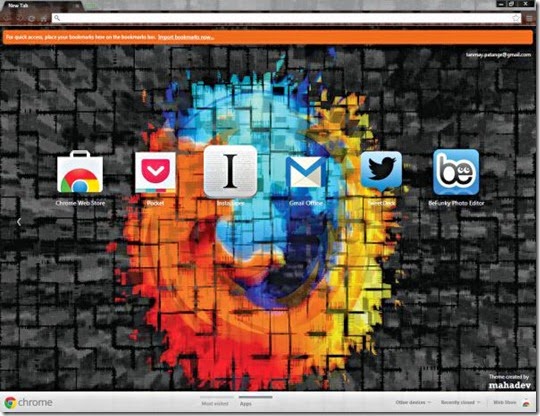

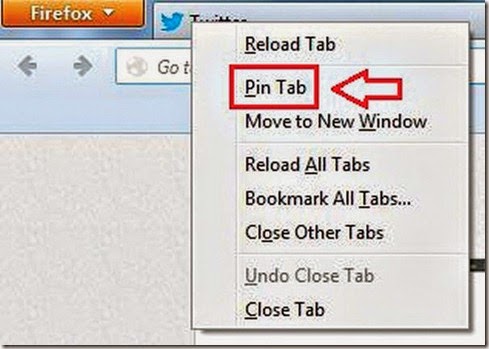
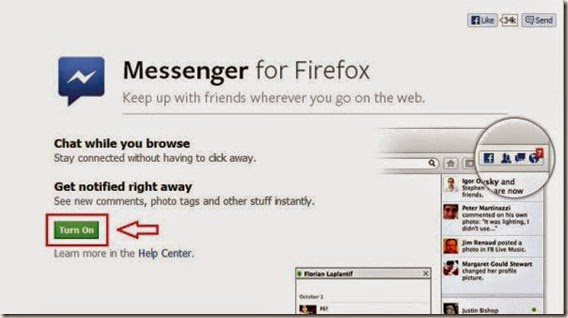
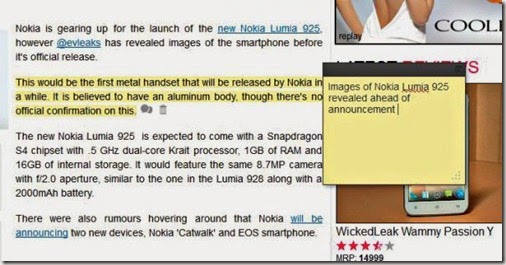
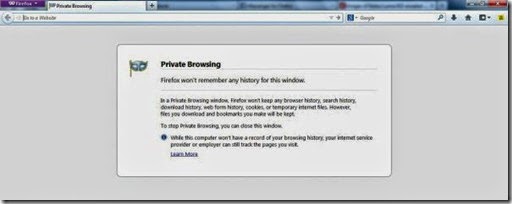







This post is very interesting...
ReplyDeleteI like you post dear. It's contain nice information.
Great helping Stuff...very useful...keep it Up!!!
More info:- Mozilla Firefox Support
Thanks Alex :)
ReplyDelete